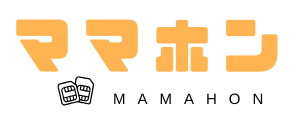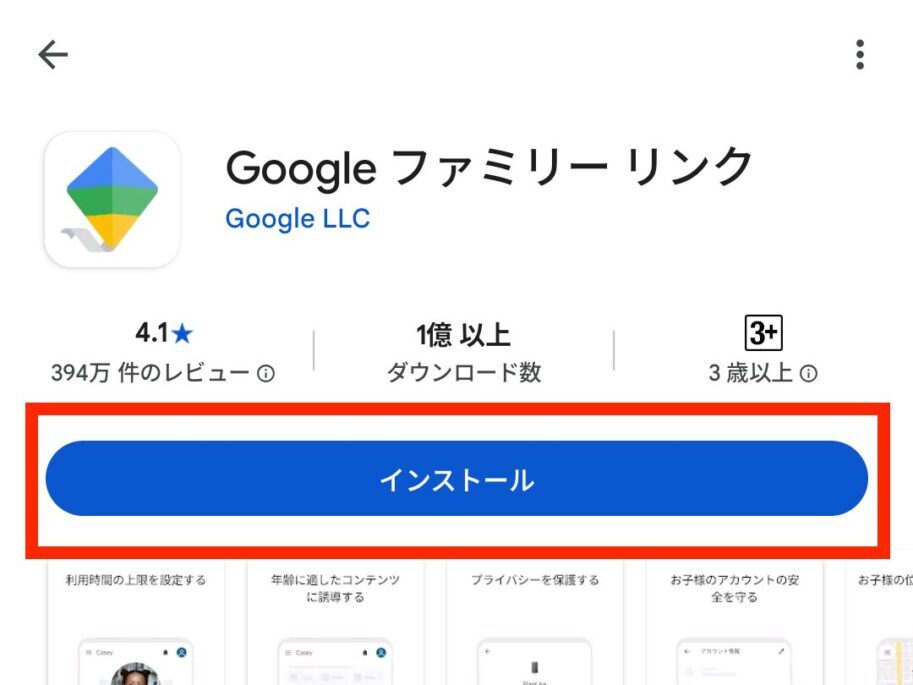【ファミリーリンクの使い方】フィルタリング設定・できること・注意点

子どものスマホには、フィルタリング設定が必須です。

- 子どものスマホはどんなふうに制限がかかるの?
- ファミリーリンクの設定方法が知りたい。
こんな悩みを解決します。
実際、フィルタリングサービスは携帯キャリアによって有料・無料のものがあり、どれを使えばよいか迷ってしまいますよね。
結論から言うと、ファミリーリンクは無料で使えるうえに、高機能で非常に便利なサービスです。

これひとつで、子どものスマホ管理に必要なフィルタリング機能は十分カバーできます。
本記事では、ファミリーリンクの使い方や設定方法を、実際のスマホ画面を交えながらわかりやすく解説します。
また、子どもが実際にスマホを使った際の画面表示も紹介しているので、「どんなふうに制限がかかるのか?」が具体的にイメージできる内容です。
「ファミリーリンクだけでフィルタリングは十分!」と思える理由を写真付きで解説していますので、ぜひ最後までご覧ください。
フィルタリングサービス「ファミリーリンクの特徴」

ファミリーリンクは、Googleが提供する無料のフィルタリングサービスです。
子どものスマホ利用を制限・管理し、安全にインターネットを利用できるようにするための機能がそろっています。
Google公式のアプリであり、利用者も多く、インストール数は1億を超える人気のツールです。操作がわかりやすく、保護者も簡単に使いこなせます。
ファミリーリンクでできること
ファミリーリンクを使うと以下のような制限が可能です。
- web閲覧に年齢制限を設定
- アプリの使用許可、ブロックを設定
- アプリごとに利用時間の上限を設定
- スマホ端末全体の1日の利用時間を設定
- Google Playでの課金を制限
さらに、ファミリーリンクの大きな特徴として、保護者は自分のスマホから子どものスマホをリアルタイムで見守ることができます。
- 子どもの現在地
- 各アプリの1日の利用時間
- スマホ全体の利用残り時間
子どもが「新しいアプリを使いたい」と思ったときは、
保護者に承認リクエストを送る
ことができます。
保護者はその通知から
「許可する/許可しない」を選べる
ため、柔軟な対応が可能です。
「アプリ内」のやりとりは確認できない点に注意
ただし、ファミリーリンクでは
LINEなどの「アプリ内」のやりとり内容までは確認できません。
たとえば、LINEの利用時間を制限することはできますが、メッセージの中身を見ることはできない仕様になっています。
そのため、以下のような家庭内ルールを決めておくことも大切です。
子どものスマホ画面を実際に紹介
ここでは、実際に私の娘のスマホ画面を紹介します。
無料でもここまで制限できます。
web検索ではタップしてもアクセスできない
制限された年齢層に合わせた検索結果が表示されます。
また、リンクを開こうとタップしても内容を見ることはできません。
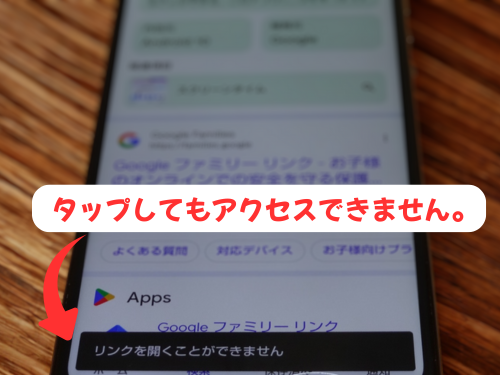
保護者が許可したアプリのみが表示される
ホーム画面やアプリ一覧には、保護者が許可したアプリのみ表示されます。
ブロックされたアプリは、子どもの画面から非表示となります。
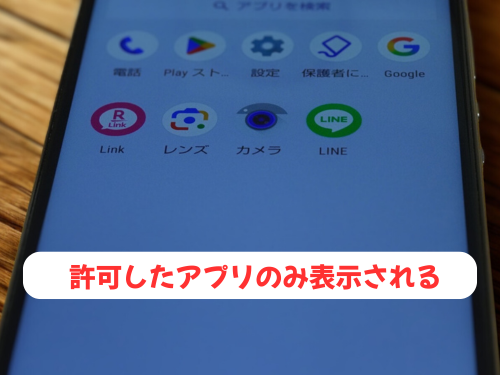
アプリの利用上限時間を過ぎると自動的にロックされる
利用時間を超えたアプリは、自動的にロックされます
アプリのアイコンはグレーアウトし、子どもが自分で解除することはできません。
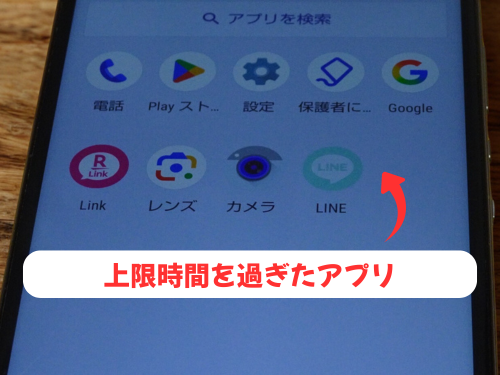
スマホ端末の利用時間を過ぎるとロックがかかる
端末全体の利用時間を過ぎると、ロックがかかり操作できなくなります。
「ダウンタイムがONです」の表示が出て、全体の利用が制限されます。
子どもが「延長をリクエスト」へ進むと、保護者の承認が必要な画面に切り替わります。
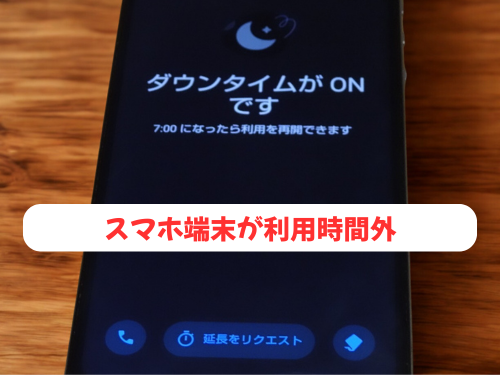
課金へ進んでも保護者の承認画面が表示
Google Playでアプリ内課金などに進もうとすると、保護者の承認が必要な画面に切り替わります。
子どもが自分でアプリを追加することはできません。
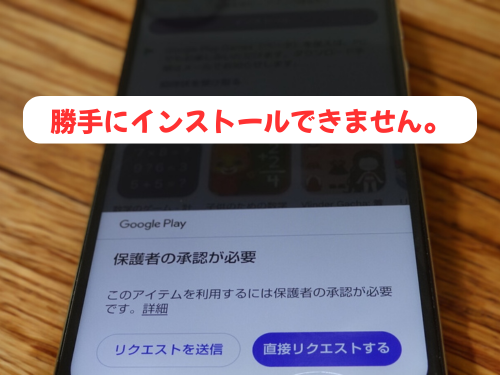

各キャリアでは有料のフィルタリングサービスがありますが、正直無料で十分です。我が家でもファミリーリンクを使って管理していますが困ったことはなく、とても使いやすいツールです。
ファミリーリンクのインストール手順(保護者)
それでは、保護者のスマホにファミリーリンクをインストールしていきましょう。
インストールが完了したら、このアプリから子どものスマホの設定や管理を行っていくことになります。
ファミリーリンクでログイン、子どものスマホを連携
ファミリーリンクのインストール後は、保護者としてログインし、子どものスマホと連携させます。
ファミリーリンクを利用するには、保護者用と子ども用のGoogleアカウントが必要です。
まだアカウントを持っていない場合は、先にそれぞれGoogleアカウントを作成しましょう。
ファミリーリンクを開き、保護者のGoogleアカウントでログインします。
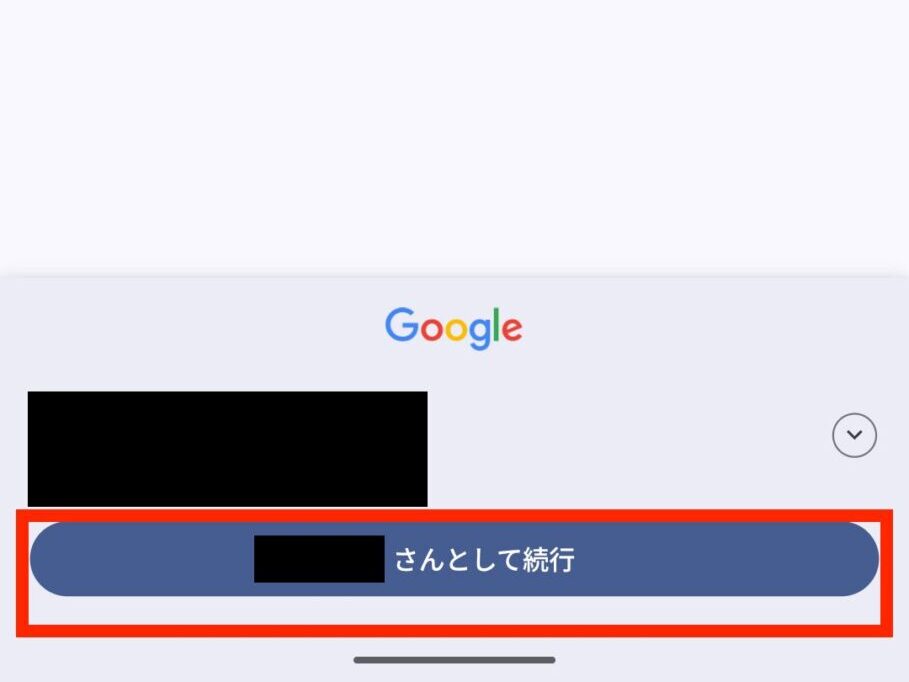
その後、「お子様を追加」の画面から、案内に従って進めましょう。

画面の指示に従って進めるだけで大丈夫です。
設定が完了すれば、ファミリーリンクを通じて子どものスマホを管理する準備が整います。
ファミリーリンクを使って子どものスマホの管理をする方法
ここからは、実際にファミリーリンクでのフィルタリング設定方法を紹介します。子どもの年齢や家庭のルールにあわせて、使いやすく調整していきましょう。
web閲覧の年齢制限を設定する方法
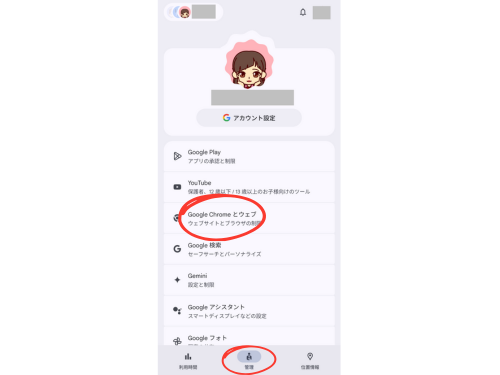
-1.png)
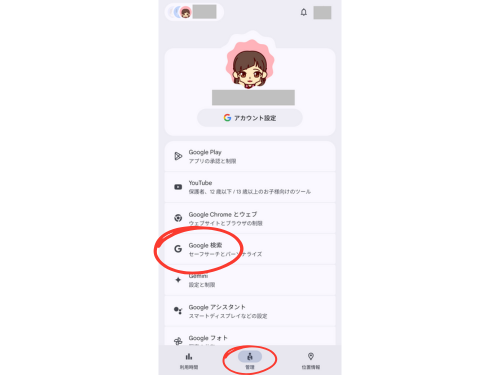
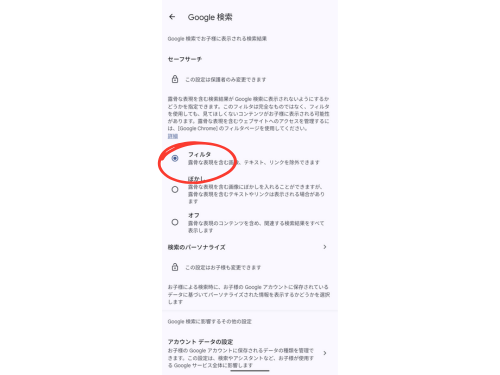
Google検索やChromeの設定は別々に行う必要があります。両方忘れずに設定しましょう。
使用を許可・ブロックするアプリを設定する方法
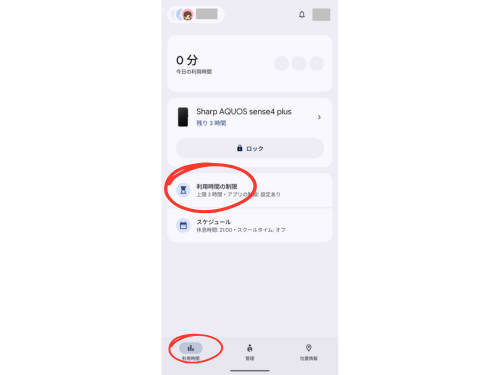
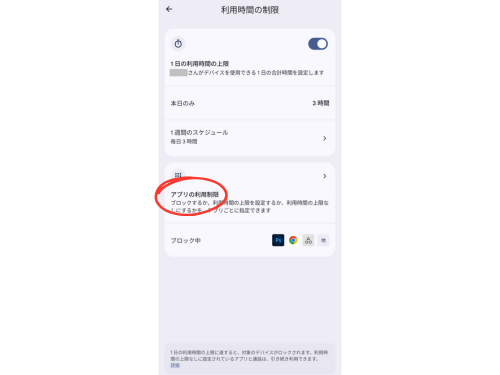
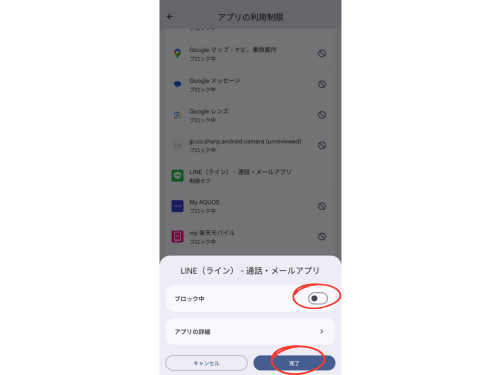
削除できない必須のアプリもあります。
必須アプリは利用時間の上限を設定したり、ブロックしたりできません。
こちらも各家庭に合わせて設定を選んでみてください。

我が家では、SNSをブロックしています。
アプリごとに利用時間を設定する方法
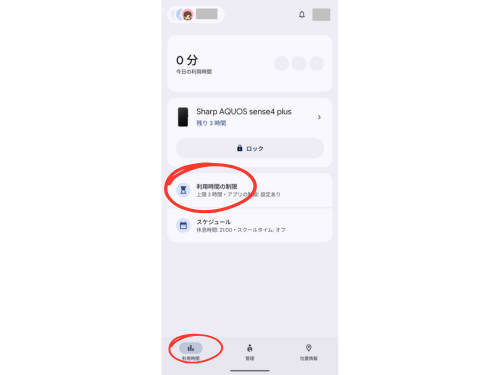
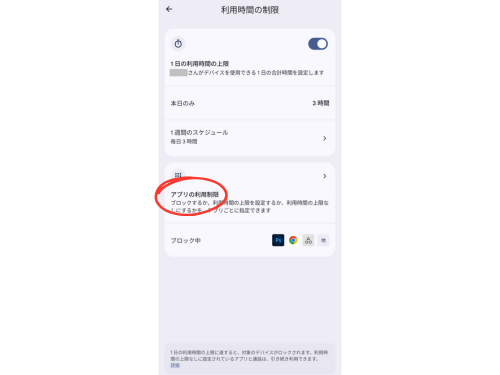
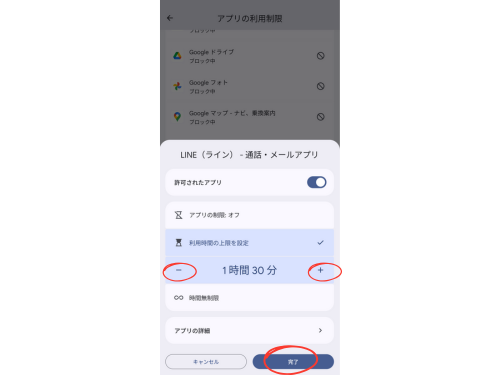
夢中になりやすいアプリは、まずは短め(30分など)から設定して様子を見るのがおすすめです。

「YouTubeは1時間ね!」などの制限がここでできます。
スマホ端末全体の1日の利用時間を設定する方法
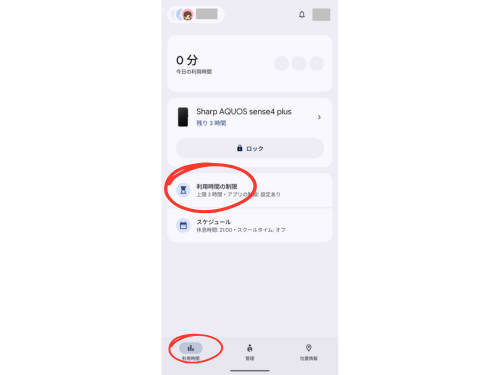
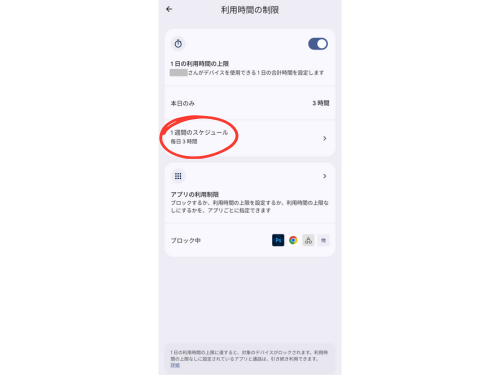
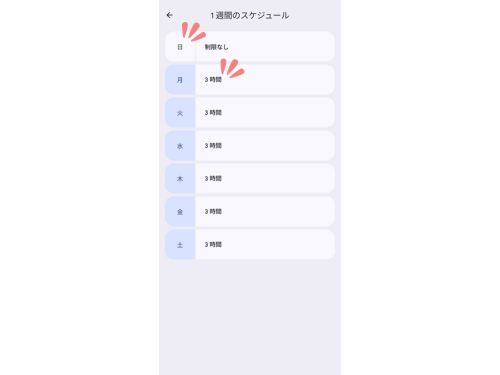
平日と休日でルールを変えるなど、柔軟にカスタマイズできます。
Google Playでの課金を防ぐ方法(購入の承認を必須に)
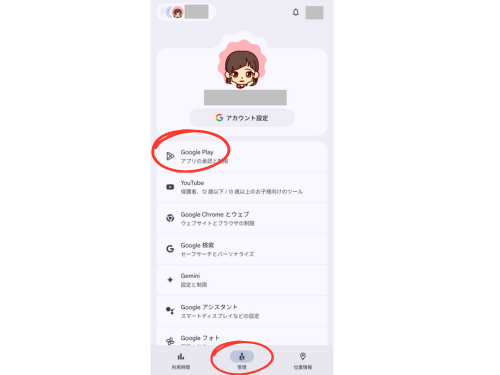
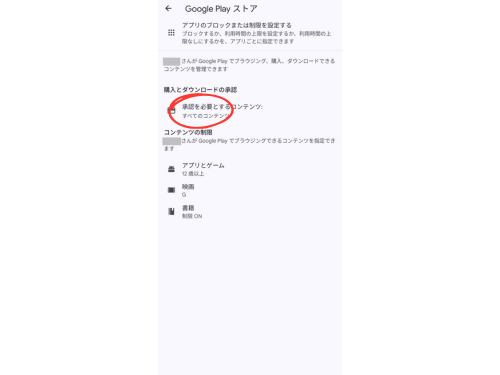
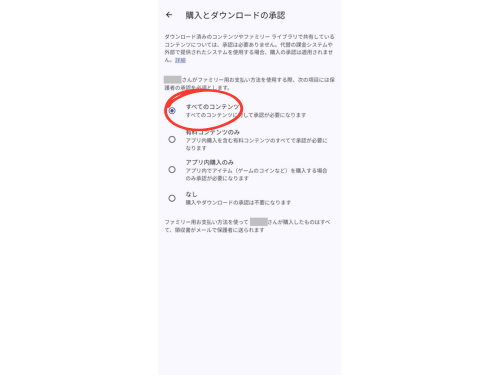
こちらも各家庭に合わせて設定を選んでみてください。
どの設定も「家庭ごとのルールにあわせて選べる」のがファミリーリンクの良さです。

子どもの成長に合わせて調整していく方法もおすすめです。
ファミリーリンクの使い方まとめ

今回は、人気のフィルタリングサービス「Googleファミリーリンク」の使い方と、実際の子ども用スマホ画面の見え方についてご紹介しました。
ファミリーリンクを活用すれば、アプリの制限・利用時間の管理・課金のブロックまで一括で対応可能です。
「子どもにスマホを安心して持たせたい」保護者にとって、ファミリーリンクは無料で使える心強いツールです。
スマホの使い方を家庭内で話し合い、ルールを決めたうえで、ぜひファミリーリンクを取り入れてみてください。
結論、フィルタリングはこれひとつで十分!!
最後までご覧いただきありがとうございました。
この記事が、お子さんのスマホ管理に役立てば嬉しいです。

格安SIM選びに悩んでいる方は以下の記事も参考にしてみてください。